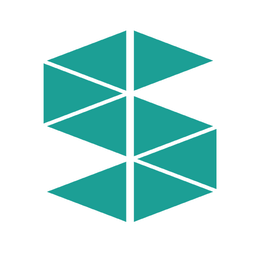Adobe Acrobat是一款功能强大的PDF文件管理和制作软件,包含了随时设计、创建和编辑PDF文件的功能,还可以将Word、Excel或PowerPoint转换成PDF。是一款功能非常强大的PDF文件制作工具,软件是Adobe公司推出的最新版本。在新版Acrobat 8中,创建不同类型的复杂PDF文件(以各种格式创建的文件,即使它们的页面大小和页面方向不同)非常方便。您可以通过扫描将文本信息直接转换为PDF文件,或者将网页保存为PDF,以便更可靠地存档内容、离线查看页面或打印页面。总之,新版本在创建文档方面的功能有了很大的提升,让用户可以更方便快捷地创建PDF文档。

软件功能
将Word、Excel或PowerPoint转换为PDF。
从Microsoft Office应用程序和其他应用程序创建专业外观的pdf。
将HTML页面转换为PDF。
将网页保存为PDF以存档内容、离线查看页面或更可靠地打印。
扫描成PDF格式。
将纸质文档转换为可搜索或可编辑的PDF,或者拷贝并粘贴其中的文本。
将文件合并到PDF中。
合并文档、电子表格、电子邮件等。一个有序的PDF文件。
打印为PDF格式。
通过选择Adobe PDF作为打印机,您可以从任何具有打印功能的应用程序中将文件转换为PDF。
应用PDF密码和权限。
为任何PDF添加复制和编辑保护。或者添加密码以防止对PDF的未授权访问。
即时编辑任何纸质文档。
将纸质文档转换成可立即编辑的PDF,字体与原文档相同。
将PDF转换为Office格式。
将PDF转换为原生Microsoft Office文档,同时保留其字体和格式,并节省大量时间。
编辑扫描表格中的数据。
需要处理数据但只有纸质打印件?扫描成PDF,再转换成Excel进行编辑分析。
在其他应用程序中编辑文本。
扫描和转换打印文档后,您可以轻松地将文本剪切并粘贴到其他应用程序中,或者将其导出到Office进行编辑。
将扫描的文件转换成PDF格式存档。
当出于法律目的需要保持文档的精确外观并且不需要编辑功能时,可以将文档保存为智能PDF,其中包含可以搜索和复制的文本。
软件特色
随时随地工作。
Acrobat DC附带了在办公室转换、编辑、发送和签署PDF所需的工具。您可以随时随地使用PDF完成更多任务。
在Acrobat或桌面上工作时存储和访问Dropbox文件。
填写表格并签名。
将任何纸质或数字文档转换成PDF格式。然后填写,签名,发送。
该试用版包括Acrobat Pro DC的所有桌面功能和有限的文档云服务,包括在平板设备上填写、签名和发送表格,在线存储和共享文件,以及跨设备访问最近查看的文件。您需要付费订阅才能使用其他服务,包括获取他人签名、在线发送和跟踪文档,以及从浏览器或移动设备创建和导出pdf。
在浏览器中将HTML保存为PDF。
您可以使用Adobe PDF工具栏将整个网页转换为PDF文件。如果只想转换页面的一部分,也可以右键单击。
继续格式化。
您的PDF的外观和行为与您转换的网页相似:它包含原始链接、布局和格式。
合并多个网页。
在单个PDF中共享、打印和存储一组转换后的HTML页面非常容易。可以发送文件进行审核,以便更快地收集反馈。
:
安装方法
1.下载解压后的文件,找到AcroPro.msi,双击安装,进入安装界面,点击下一步开始安装。
 2,出现输入注册码的界面。找到登记员。exe,双击打开,点击生成串口生成注册码,将第一行的1118-1396-4959-3376-5807-0565输入软件,点击下一步进入下一步。
2,出现输入注册码的界面。找到登记员。exe,双击打开,点击生成串口生成注册码,将第一行的1118-1396-4959-3376-5807-0565输入软件,点击下一步进入下一步。

 3,如图,别着急,点下一步就好。
3,如图,别着急,点下一步就好。
 4,在这里输入序号,将注册机器上的第二排数字复制到软件中,1016-1340-8785-2412-7571-0605,点击下一步。
4,在这里输入序号,将注册机器上的第二排数字复制到软件中,1016-1340-8785-2412-7571-0605,点击下一步。
:  5.选择默认的已安装版本,然后单击下一步。
5.选择默认的已安装版本,然后单击下一步。
:  6.选择安装类型。典型安装:基本程序文件,简体中文字库,英文字体,图库文件,帮助文件。
6.选择安装类型。典型安装:基本程序文件,简体中文字库,英文字体,图库文件,帮助文件。
自定义安装:用户可以根据实际需要选择安装简体字库、复杂字库、帮助文件、英文字体文件、少数民族字体等基础程序文件(其中基础程序文件是必须安装的)。
最大安装:安装所有文件,包括整个中文字体。
 7,准备安装,请单击“安装”。
7,准备安装,请单击“安装”。
 8,正在安装,请稍候,点击“下一步”按钮,系统将自动安装软件。由于用户的安装选项不同,安装时间也不同。直到安装完成,这意味着系统已安装。
8,正在安装,请稍候,点击“下一步”按钮,系统将自动安装软件。由于用户的安装选项不同,安装时间也不同。直到安装完成,这意味着系统已安装。
:  9.安装后,单击“完成”结束安装。
9.安装后,单击“完成”结束安装。
: 
破解方法
1.当你第一次打开Acobat时,你会被要求激活它。点击操作界面中间的“其他激活选项”,选择“手机激活”。
: 
 2.将软件中出现的激活码,也就是第二排数字,复制到注册机上,点击激活生成注册码,输入软件的数字框中出现的数字,点击下面的激活。
2.将软件中出现的激活码,也就是第二排数字,复制到注册机上,点击激活生成注册码,输入软件的数字框中出现的数字,点击下面的激活。
:  3.如图,激活完成,就可以使用软件的所有功能了。
3.如图,激活完成,就可以使用软件的所有功能了。

使用说明
如何在Windows或Mac上将网页转换为PDF:
1.在Windows电脑上的Internet Explorer、Chrome或Firefox中打开HTML页面。在Mac上的Firefox中打开一个HTML页面。
2.单击Adobe PDF工具栏中的“转换”按钮。
3.命名PDF文件,并将其保存到所需的位置。
4.将网页转换为PDF要将网页转换为PDF,请执行以下操作:转到网页。对于Windows,使用Internet Explorer、Firefox或Chrome。
对于Mac,请使用Firefox。
使用Adobe PDF工具栏上的“转换”菜单执行以下任一操作:要从当前打开的网页创建PDF,请选择“将网页转换为PDF”。然后选择一个位置,键入文件名并单击保存。
要将当前打开的网页的PDF添加到其他PDF,请选择“将网页添加到现有PDF”。然后找到并选择一个现有的PDF,并单击“保存”。
(仅限Internet Explorer和Firefox)要从当前打开的网页创建PDF并打印,请选择“打印网页”。转换完成并打开“打印”对话框后,指定选项并单击“确定”。
(仅限Internet Explorer和Firefox)要从当前打开的网页创建PDF并将其附加到空白电子邮件中,请选择“转换网页并通过电子邮件发送”。然后指定PDF的保存位置和文件名,并单击保存。转换完成后,在电子邮件中输入适当的信息。
对于以上任何选项,要在转换后打开输出PDF,请选择“查看Adobe PDF结果”。
注意:当您安装Acrobat时,Adobe Create PDF图标将被添加到支持的浏览器中。如果您看不到“创建PDF”图标,请执行以下操作:在Internet Explorer中,选择“视图”“工具栏”“Adobe Acrobat创建PDF工具栏”。
在Firefox中,选择工具加载项扩展,然后启用Adobe Acrobat-Create PDF扩展。(有关更多信息,请参见为Mozilla Firefox启用创建PDF扩展。)
在Google Chrome中,选择自定义菜单设置,然后单击左侧窗格中的扩展。启用Adobe Acrobat-create PDF扩展。(有关更多信息,请参见为Google Chrome启用创建PDF扩展。)
如何使用Acrobat中的自动OCR软件将扫描的PDF转换为即时可编辑的文本;
1.在Acrobat中打开包含扫描图像的PDF文件。
2.单击右窗格中的编辑PDF工具。Acrobat自动将光学字符识别(OCR)应用于文档,并将其转换为完全可编辑的PDF副本。
3.点按您想要编辑的文本元素并开始键入。新文本与扫描图像中原始字体的外观相匹配。
4.选择“文件”“另存为”,然后为可编辑文档键入一个新名称。
如何将PDF文件转换成Excel
1.在Acrobat中打开文件。
2.单击右窗格中的导出PDF工具。
3.选择电子表格作为导出格式,然后选择Microsoft Excel工作簿。
4.点击“导出”。如果您的PDF包含扫描文本,Acrobat将自动运行文本识别。
5.命名Excel文件,并将其保存到所需的位置。
系统要求
窗口
1.5 GHz或更快的处理器
微软Windows Server 2008 R2 (64位)、微软Windows Server 2012(64位)或微软Windows Server 2012 R2 (64位);Windows 7(32位和64位)、Windows 8、Windows 8.1(32位和64位)或Windows 10。
1.0 GB内存
4.5 GB可用硬盘空间
1024x768屏幕分辨率
Internet Explorer 8、9或10(最低Windows 8)或Internet Explorer 11;Firefox长期支持版本
视频硬件加速
浏览器
这些要求适用于Acrobat Pro DC订阅计划,是对上述桌面要求的补充。
使用Internet Explorer 11、Firefox或Chrome的MicrosoftWindows 10。
使用Internet Explorer 10或更高版本、Firefox或Chrome的Microsoft Windows 8。
使用Internet Explorer 8或更高版本、Firefox或Chrome的Microsoft Windows 7。
使用Internet Explorer 8或9、Firefox或Chrome的Microsoft Windows Vista。
使用Safari 7或更高版本、Firefox或Chrome的Mac OS X v10.9或更高版本。