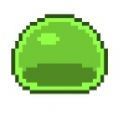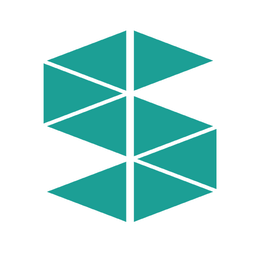PGMagic使用教程
分割分区(1)
“分割”对许多人来说是一项复杂而危险的操作,它不时使人想起CIH。CIH病毒一旦爆发,就会破坏硬盘分区表,简直就是噩梦。如果我们把硬盘只分成一个区域,如果CIH真的爆发了,我们只能眼睁睁看着硬盘上的数据在没有计算机专家的帮助下被销毁。
如果我们把它分成C和D两个区域,把所有重要的数据都保存到D中,我们就可以用KV300恢复硬盘上的逻辑分区,从而把损失降到最低。
不过我的硬盘现在只有一个区,而且用了很久了。如果我用Fdisk分区的话,会有点痛苦,硬盘的内容都会被破坏,一切都要从头安装。别说分区了,就是重装Windows,也总会漏掉一些东西,忘了备份。
今天要给大家介绍一个新助手:分区魔,我称之为“魔分区”。这个魔术师是非凡的。他可以在不损坏数据的情况下对硬盘进行分区。让我们来看看它的魔力吧!
拆分分区
我们来看看如何让魔术师把一个硬盘分区拆成两个分区。
安装“神奇分区4.0”后,在开始菜单的“程序”项下会增加一个“PowerQuest PartitionMagic 4.0”,这个“PartitionMagic 4.0”就是神奇分区的启动程序。
我们先来了解一下“神奇隔断”的外观。

上面是菜单栏和快捷工具栏,中间是当前硬盘的分区,下面五个图标是操作向导。我最喜欢在中间分区表操作。
在真正分区之前,我建议你做好重要数据的备份。如果你的硬盘本身有坏扇区,或者你的Windows时不时提示“非法操作”,或者偶尔屏幕上出现“蓝色雪崩”,或者你总是在那里停电、跳闸,你都要做好数据的备份。因为“魔术师”无法应对这些突发事件,将意味着悲惨的后果,所以我会晋级。
分割分区(2)
步骤1:如果您的计算机中安装了多个硬盘,请确保您要重新分区的硬盘是屏幕上显示的硬盘。您可以从上面的下拉菜单中选择要操作的硬盘。


中表可以看出,目前的硬盘分为C区,容量为4G,分区格式为FAT32。在C区的蓝色条上点击鼠标右键,会出现一个菜单,可以在这个分区上操作。选择第一项“调整大小/移动.”以及“移动分区或调整分区大小”。
一个新窗口出现在屏幕上。

上面的蓝条代表整个分区,是“最大尺寸”;这个小小的深绿色区域代表了被使用部分的大小或者分区的最小大小,也就是“最小大小”。
比如我们需要把硬盘分成两半,把鼠标移到青色条最右边的那块。这时候鼠标就变成了一个左右指的箭头。按下鼠标左键,向左拖动小块,大约到中间位置。此时,新分区的容量显示在下面的“新大小”位置。

分割分区(3)
下一项“簇大小”是指分区中每个簇的容量。现在显示的是4K,建议不要改。最后点击“确定”。
现在图中可以看到,硬盘分为两部分。蓝色区域C是主分区,灰色区域是自由空间。当前的分区情况相当于我们刚刚用Fdisk程序建立主分区时的情况。
下一步是建立扩展分区和逻辑分区。先用鼠标点击这个灰色区域,然后点击鼠标右键,选择“创建”。此时,用于创建分区的对话窗口出现在屏幕上。
,
首先是选择分区类型,打开菜单,其中FAT分区可用于DOS、Windows 3.1、Windows 95/98,FAT32分区可用于Windows 95 OSR2、Windows 98、Windows NT5.0,HPFS用于OS2系统,NTFS专用于Windows NT。下面两项显然是Linux用的。
分割分区(4)
例如,如果我们选择FAT32,
旁边是分区类型:逻辑分区和主分区,默认为“逻辑分区”;这里是分区的卷标,暂时不用输入。这是分区的大小,这是驱动器号。通常,我们几乎不需要选择,只需点击“确定”即可。
现在,图片中的浅蓝色区域代表扩展分区。
这个青色的D区域是新建立的逻辑分区。可以看出,最后一个操作建立了扩展分区和逻辑分区。现在硬盘的分区分好了吗?注意:目前硬盘还没有真正分区。最后,单击这个绿色小圆圈按钮(应用更改)执行刚才的修改。
魔术师会给出提示,再次点击是。这时屏幕上出现一个警告提示:刚刚做的修改将在重启Windows之前在DOS模式下完成。此时,我们将单击“确定”。别担心,原c盘上的内容会完好保存。
电脑启动了。这次电脑启动后直接进入DOS模式,“魔术师”分三步完成分区创建。先创建主分区,再创建扩展分区,最后创建逻辑分区;完成后,魔术师将重新启动电脑。电脑会安全进入Windows 98,就像什么都没发生一样。打开“我的电脑”看一看。这里多了一张D盘。我们先来看看c盘上的内容。一切都完好无损。现在是时候相信“神奇隔断”了!
合并分区(1)
合并分区
[1]刚才我们介绍了第一个神奇的“分区拆分”。接下来我们来看第二招“分区合并”。我们先启动“神奇分区”,然后就可以看到硬盘的分区情况了。
整个硬盘分为三个区域,主驱动器C和逻辑分区D和E,这三个区域没有标注。
例如,我们将把逻辑分区D、E和合并成一个逻辑分区。操作的过程是先删除逻辑分区D或E,再改变另一个逻辑分区的大小。这样,被删除的逻辑分区中的数据将被完全删除,而另一个分区中的数据可以被完全保留。
如果要删除这里的E分区,首先要将E分区中的重要数据复制到其他分区中。来一次真正的手术吧。
首先,右键单击分区E并选择“Label”。为什么不选择“删除”?这是因为没有卷标的分区魔术将禁止删除。在下面的框中输入新标签,然后单击“确定”。
这一次,我们将在分区E上单击鼠标右键,然后选择“Delete”。一个新的对话窗口将出现在屏幕上,并在中间字段输入分区的卷标。
然后点击“确定”。这时原来的E区消失了,取而代之的是灰色的自由空间。
合并分区(2)
接下来,我们调整区域D的大小。右键单击D区域并选择“调整大小/移动.”。我们以前见过这个对话框。用鼠标拖动上面的小块,直到它到达最右边。
然后点击“确定”。
现在从图中可以看出,两个逻辑分区已经合并。
最后,单击“应用”按钮。对了,旁边的小箭头按钮表示后悔,就是取消刚才的操作。
这次点击“应用”,再点击“是”,屏幕上会出现一条很长的信息,大意是修改分区后会更改盘符,所以一些需要读取光驱的应用程序的路径可能是错误的。询问您是否要启动驱动器号转换程序。建议你选择“是”。
“魔术师”开始处理隔板,稍等一下。完成后,系统会提示您在运行驱动器号转换程序之前重新启动计算机。单击是,计算机将重新启动。
Windows再次启动后,盘符转换程序会自动启动,屏幕上会出现这样的提示窗口。
单击“确定”。程序会自动找到读取光驱的程序并更新其访问路径。
创建其他操作系统主分区(1)
创建其它操作系统主分区
是否要在您的计算机上安装Linux?目前,这个极其有生命力的操作系统已经钻到了很多人的电脑里。我准备安装一个Linux,但是我的硬盘上没有安装它的分区。看来魔术师要从硬盘上给Linux分一块区域了。
这一次,让“魔术师”的向导帮助我们完成这个操作。屏幕下方有五个向导,我们选择“准备新操作系统”。将出现向导窗口。
该向导将指导您为新操作系统创建一个主分区;在这里,我们单击“下一步”。
下一步是选择要操作的硬盘。
我们只有一个硬盘,所以只需点击“下一步”。
现在,让我们选择操作系统类型“Linux ”,然后单击“Next”。
该屏幕用于选择要在新分区中使用的文件系统。Linux只有一个文件系统,向导已经为我们自动选择了它。我们只需点击“下一步”。
创建其他操作系统的主分区(2)
现在是时候设置新分区的大小了。向导为我们推荐了一个值。这里,我们将在继续之前将分区的大小更改为500M。
现在是输入分区的卷标,比如叫“MYlinux”。
然后继续。
看到这个画面后,分区设置完成,提示如果要安装新的操作系统,不要忘记激活新的分区。
嗯,其他的小技巧不用看了,照我说的做就不会错。
点击“下一步”。向导向我们展示了新的分区情况。
如果有不满意的地方,可以点击“返回”修改,我也不改,直接点击“完成”即可。
“魔术师”自动显示当前分区,紫色的是新创建的Linux主分区。
创建其他操作系统的主分区(3)
现在,让我们执行“应用”操作,并执行刚才的修改。下面的向导列中添加了一个“应用”,类似于工具栏上的“应用”。点击它。再次确认。
魔术师开始变魔术。耐心等待!
如果现在要安装Linux,首先要激活Linux的主分区,在紫色块上点击鼠标右键,将鼠标移动到“高级”,选择“设置活动”。魔术师让我们确认是否真的要将新分区设置为活动的。
只需点击“确定”,新的分区将成为活动分区。重启电脑后,可以用Linux安装盘启动电脑进行安装。
以上三项都是魔术师的特长。神奇分区4.0还提供了一个“大动”程序,就是这个(看开始菜单)。它的功能是将应用程序移动到另一个目录或驱动器,自动修改其菜单中的快捷路径,并自动更新注册表内容。有兴趣的可以自己看看。