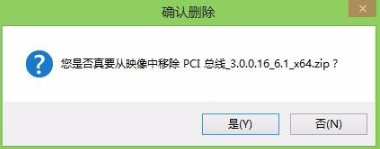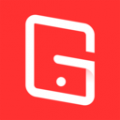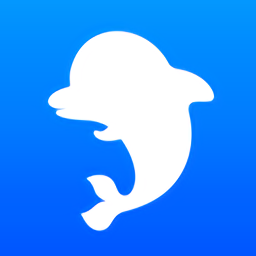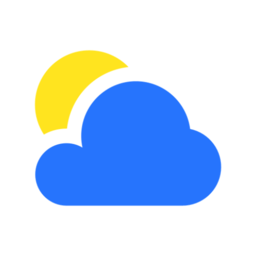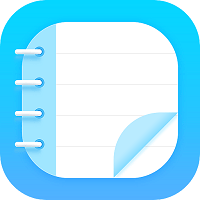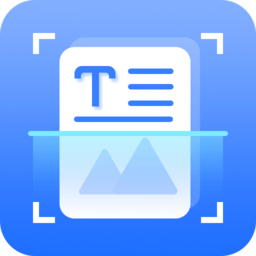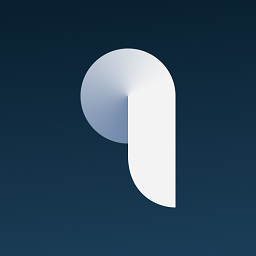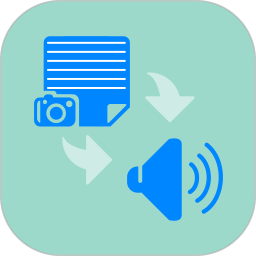GHOST Explorer是一个强大的GHOST镜像浏览器和编辑器。可以随意打开GHO文件格式的镜像,查看和添加或删除文件,支持文件删除、文件添加、文件提取等。非常适合系统爱好者使用,提取GHO镜像的内容或者修改系统镜像都很方便!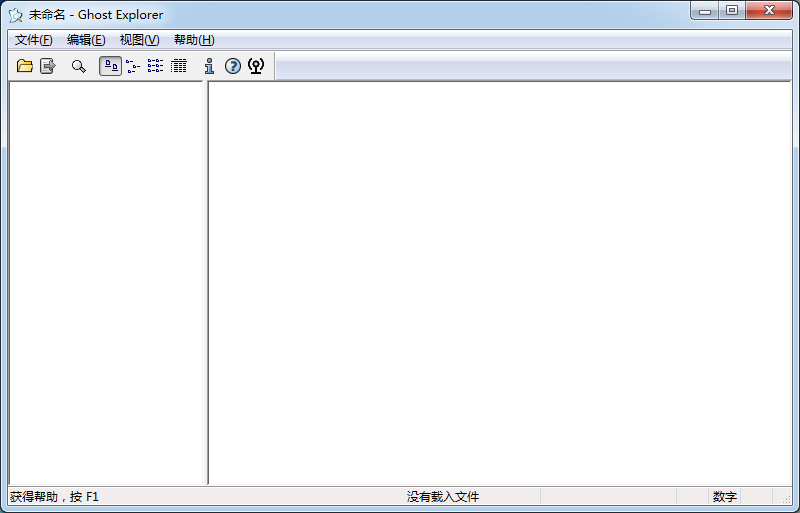
Ghost Explorer浏览器功能
第一,实用功能。用GHOST备份系统后,可能会遇到一些问题:备份一些文件少,删除一些垃圾文件,备份一些文件不正确。遇到这些小问题,我们就不能再备份系统了,这太费时间了。其实没必要。用GHOSTExplorer打开GHO镜像文件后,可以像操作本地磁盘一样随意添加、删除或修改Ghost镜像中的文件。GhostExplorer是单文件绿色版,小巧实用,主要功能如下:2 .更新图像文件。更新操作包括添加、删除和替换。在使用Windows时,我们总是需要安装一些新的软件甚至硬件,所以一旦系统的软硬件发生变化,就必须重新创建镜像文件。有了GhostExplorer,一切都简单了。为了进行更新,您需要在GhostExplorer的目录中找到该文件。要添加和替换文件,只需要在GhostExplorer的编辑菜单中选择添加命令,然后在打开的文件窗口中添加文件。另一种更简单的方法是将文件直接拖到GhostExplorer中。而且在删除文件的时候,只要选中要删除的文件,直接按Del键,然后确认,GhostExplorer就会自动更新保存被删除的文件。3.图像文件的分割。如果您有一个非常大的GHOST映像文件,您是否希望将其录制在光盘上并保存?但是一般的CD最多只有700M,一个镜像文件通常有好几个G,显然装不下。此时,我们可以使用GHOstExplorer打开Gho镜像文件。然后选择主菜单查看选项命令,在打开的选项窗口中设置分区文件的大小,比如690 (MB)。选中自动命名卷复选框。接下来,选择文件菜单下的编译命令,将我们打开的GHO文件分成几个630MB的小GHO文件。4.整理图像文件的碎片。当GHO镜像文件被多次添加/删除时,镜像文件会产生碎片,导致数据存储的不连续,不仅日后恢复镜像文件,还会浪费磁盘空间。此时,我们可以使用GHOstExplorer编译镜像文件的功能,用它来消除GHO文件中的碎片:首先打开镜像文件,选择file \\ property命令。如果在打开窗口的编译建议中是yes,说明我们的Gho文件需要进行碎片整理。此时只需要选择菜单file \\ compile命令来编译镜像文件,编译后的文件不会再出现碎片,日后也能快速恢复。5.恢复一些图像文件。运行GHOstExplorer,点击文件\\打开命令或直接按工具栏上的打开按钮打开Gho镜像文件。我们只需要从右侧窗口选择要恢复的文件,然后选择file \\ extract命令或者右键单击要恢复的文件,右键单击extract命令,然后在浏览文件夹对话框中选择要恢复的目录。确实给我们带来了很大的便利。有了这个功能,我们就不用因为系统分区只有几个文件损坏被覆盖而覆盖整个分区了,非常实用。
Ghost Explorer特色
GHOstexp可以删除和添加文件。如果不能,一般是因为gho文件被设置为只读属性或者你用虚拟光驱加载(此时只需将GHO复制到本地磁盘再打开即可)。这时你只需要取消硬盘中备份文件Gho文件的只读属性即可。
ghost文件查看器可以查看和编辑由Norton Ghost备份的镜像(gho ),并阅读其内容。可以给gho镜像添加文件,删除文件,解压文件然后重新创建;它可以用于为自己的包制作系统映像或编辑备份映像。
Ghost Explorer使用教程
ghost explorer工具,用于删除ghost附带的软件教程。
制作一个u盘,将u盘插入电脑,重启电脑,按启动快捷键设置启动盘,在u盘主菜单中选择运行win8pe选项,如下图所示:
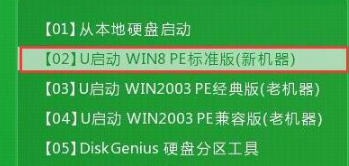 进入win8pe系统后,点击开始菜单,然后依次点击备份还原- ghostexp镜像浏览器,如下图所示:
进入win8pe系统后,点击开始菜单,然后依次点击备份还原- ghostexp镜像浏览器,如下图所示:
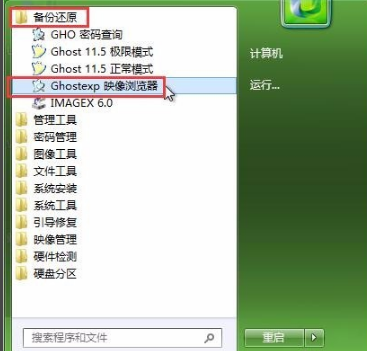 在弹出的ghost explorer窗口中,点击开始-打开,如图所示:
在弹出的ghost explorer窗口中,点击开始-打开,如图所示:
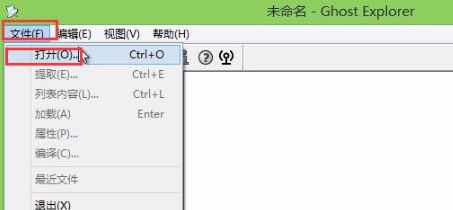 然后选择准备好的ghost镜像,点击打开按钮,如图:
然后选择准备好的ghost镜像,点击打开按钮,如图:
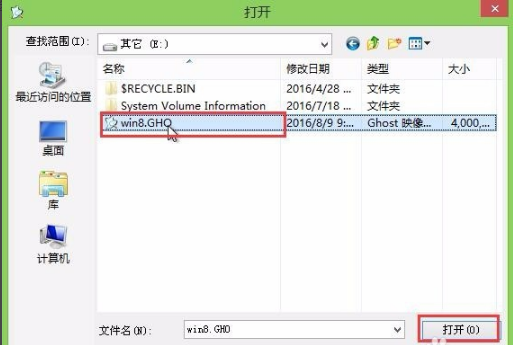 在加载的ghost镜像文件中找到要删除的软件,右键单击该软件,然后单击删除。如图所示:
在加载的ghost镜像文件中找到要删除的软件,右键单击该软件,然后单击删除。如图所示:
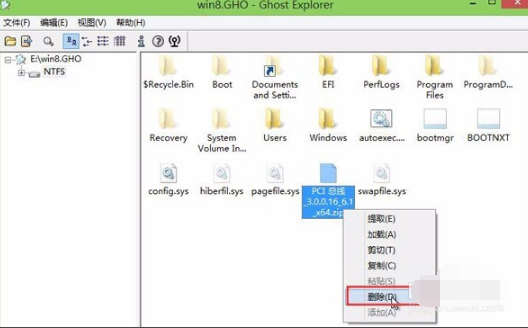 最后会弹出确认删除窗口。确认后点击是即可,如图:
最后会弹出确认删除窗口。确认后点击是即可,如图: