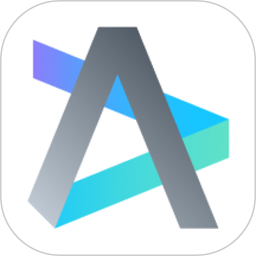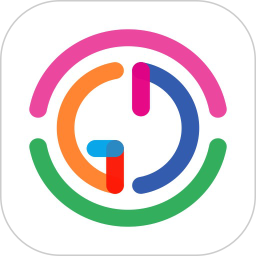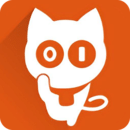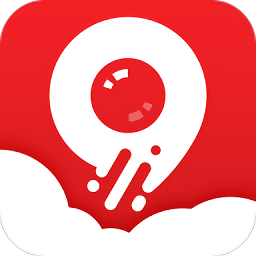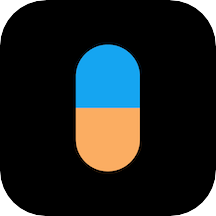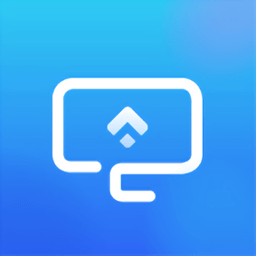adobe reader 11是一款专业性很强的pdf文件阅读软件。adobe reader 11中文版界面简洁清爽,功能一目了然。而且软件已经被互联网大神彻底破解了。目前支持简体中文,绿色无毒,灵活小巧,只要50mb不占用太多内存,方便实用。
在最新版本的adobe reader中,所有的操作选项都可以直接在下拉菜单或工具栏中找到。可以根据自己的习惯自定义设置,非常好用。而且不用担心恶意篡改,不管你是什么系统都可以用,非常实用。

:
adobe reader 11特色
1.完整的评论功能,所有用户都可以使用便利贴和高亮工具;包括文字、邮票、附件、音频资料、绘图标记(如线条、剪辑、图形)和自由评论;
2.您可以填写、标记、保存和发送您的表单;
3.将文件保存到Acrobat.com,任何设备都可以访问;你也可以在移动设备上阅读文件。支持的设备包括,Windows Phone 7和Blackberry Tablet OS。
4.支持新一代Mac和Windows系统:OS X Mountain Lion和Windows 8,在线将PDF文档转换为Word和Excel文档;
5.安全性得到了提高,这有助于保护计算机adobe reader 11和数据免受恶意代码的攻击。
6.简化界面,让用户更准确、更高效地查看信息。选择阅读模式在屏幕上显示更多内容,或选择双面模式查看跨页。

:
adobe reader 11功能介绍
1.制作PDF文件
PDF文档很好用,但是如何把doc、Excel等常用文档做成PDF格式?其实有了PDFCreator,一切都变得很简单。PDFCreator是一个开源的应用程序,任何具有Windows打印功能的程序都可以用它来创建PDF文档。Adobe reader 11将在安装后生成一个虚拟打印机。任何支持Windows打印功能的程序生成的文件,在打印时选择生成的PDFCreator虚拟打印机,都可以轻松转换成PDF文档,并可以生成Postscript文档、封装Postscript文件等格式。此外,您还可以将文件转换为图形格式文件,如PNG、BMP、JPEG、PCX和TIFF。
2.PDF文档的转换
将PDF转换成Word文档同样简单。如果你想把PDF文档转换成可以重新格式化的Word文档,过程同样简单。只需使用Office插件Scansoft PDF Converter for Microsoft Word即可。安装好插件后,可以通过“文件打开”选项直接在Wordadobe reader 11中打开PDF文档。转换文件时,该插件首先抓取PDF文档中的信息,将文字与图片、表格、卷分开,然后统一为Word格式,完全保留原有的格式和版式设计。当然,有了这个插件,你可以通过右键轻松地将PDF文件转换成Word文件,也可以在Microsoft Outlook中直接打开电子邮件附件中的PDF文件,在Word中直接打开在线PDF文件。
3.PDF文档的管理
界面PDF文档越来越多,文档的管理对于文章的检索和阅读变得非常重要。有了Active PDF Searcher,一款PDF文件管理adobe reader 11,问题不再复杂。它是阅读和检索PDF文档的强大工具,具有强大的全文检索功能,支持多种PDF全文检索。Adobe reader 11内置PDF解析浏览引擎,5万字中文词库,可搜索中文、英文等多种语言,检索速度快,使用方便。

adobe reader安装教程
双击下载的安装包进入程序安装。
在弹出的安装向导中,点击更改目标文件夹,在弹出的界面中,可以设置安装路径,然后点击下一步。(一般不推荐默认安装位置,因为会占用c盘空间)。
在安装向导中,选择“自动安装更新(推荐)”选项,然后单击“安装”按钮。
安装过程。
单击“完成”按钮完成安装。
双击桌面上安装的程序图标,这是Adobe Reader的程序界面。

adobe reader使用教程
双击“Adobe Reader XI”快捷图标打开软件,或直接双击PDF文档打开。(第一次使用PDF阅读器会弹出许可协议,只需点击【接受】。)
PDF页面的放大和缩小:
打开PDF文档后,如果要放大或缩小页面,可以按住Ctrl键滚动鼠标滚轮进行放大或缩小,也可以在工具栏上方的“放大缩小输入框”中输入放大倍数。
页面旋转:
(1)使用快捷键:【Ctrl Shift】顺时针旋转,【Ctrl Shift-】逆时针旋转。
(2)单击视图和页面旋转,然后选择顺时针或逆时针。
搜索文件的内容:
(1)使用[Ctrl F]组合键调出搜索框,输入要搜索的内容进行搜索。
(2)点击【编辑】和【搜索】,在搜索框中输入要搜索的内容进行搜索。
添加评论:
点击工具栏上的【注释】,选择“添加注释”,将鼠标移动到需要添加注释的位置,输入注释并保存。
软件更新设置:
该软件在首次安装时已经过更新。如果要更新它,请单击编辑、首选项和更新程序,然后选择所需的更新选项,然后单击确定。

常见问题
adobe reader怎么合并pdf
1.打开Adobe Acrobat,单击左上角的工具。
2.然后单击合并文件。
3.单击合并文件后,直接拖动要合并的文件。
4.打开两个文件。
5.单击右上角的合并。
6.合并完成后,单击另存为。
adobe reader怎么转换成word
在Acrobat中打开PDF文件。
单击右窗格中的导出PDF工具。
选择Microsoft Word作为导出格式,然后选择Word文档。
点击“导出”。如果PDF包含扫描文本,Acrobat Word converter将自动运行文本识别。
保存新的Word文件:
命名转换后的文件,选择DOC或DOCX文件格式,然后单击保存按钮。就这么简单。
adobe reader怎么设置中文
打开软件Adobe reader,进入Adobe reader的操作界面。
在这个界面中找到编辑菜单。
单击编辑菜单,并在其子菜单中找到首选项选项。
点击偏好选项,进入偏好操作界面。
在首选项界面中找到语言选项。
单击语言选项,并在其界面中找到应用程序语言选项。你可以看到现在使用的语言是英语。
选择应用语言后,点击下拉箭头选择与下拉箭头中的操作系统选项相同,设置好后点击确定,再次打开时就变成中文版了。

adobe reader怎么删除其中一页
步骤1
通过打开标准Adobe Acrobat PDF文件中的PDF页面并按顶部菜单栏上的页面或使用文档滚动条中的箭头键,在PDF中找到要删除的页面。
第二步
请注意本页PDF文件的页码。在Adobe Acrobat Standard 9中,页码位于菜单栏的顶部。在Adobe Acrobat的其他版本中,页码可能位于顶部菜单栏或文档窗口的左下角。
第三步
在Adobe Acrobat Standard 9中,从顶部菜单栏中选择“文件”,然后选择“删除页面”。在框中输入您要从PDF中删除的页面范围。如果只删除了一页,在这两个字段中插入页数。默认情况下,使用Adobe Acrobat应该填写本页的页码,而你是在一个PDF文档中;首先核实“确认此信息。”
第四步
通过将文件菜单栏放在PDF文件的顶部并单击保存,保存原始文件或保存为新文件的副本。

adobe reader怎么删除浏览记录
1.首先打开电脑,按快捷键“win R”调出运行框,然后进入“regedit”选项,回车确认。
2.然后在新弹出的页面中点击“HKEY _当前_用户\\软件\\ Adobe \\ Acrobat Reader \\ 11.0 \\ Avgeneral \\ CrecentFiles”,就会看到c1、c2等文件夹。
3.之后在新弹出的页面中右击任意文件夹,点击“删除”选项。
4.然后在新弹出的页面中点击“是”选项。
5.最后,打开Adobe Reader后,可以看到打开文件的历史记录已经被删除。