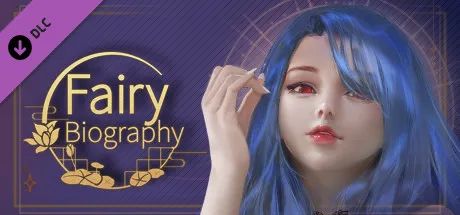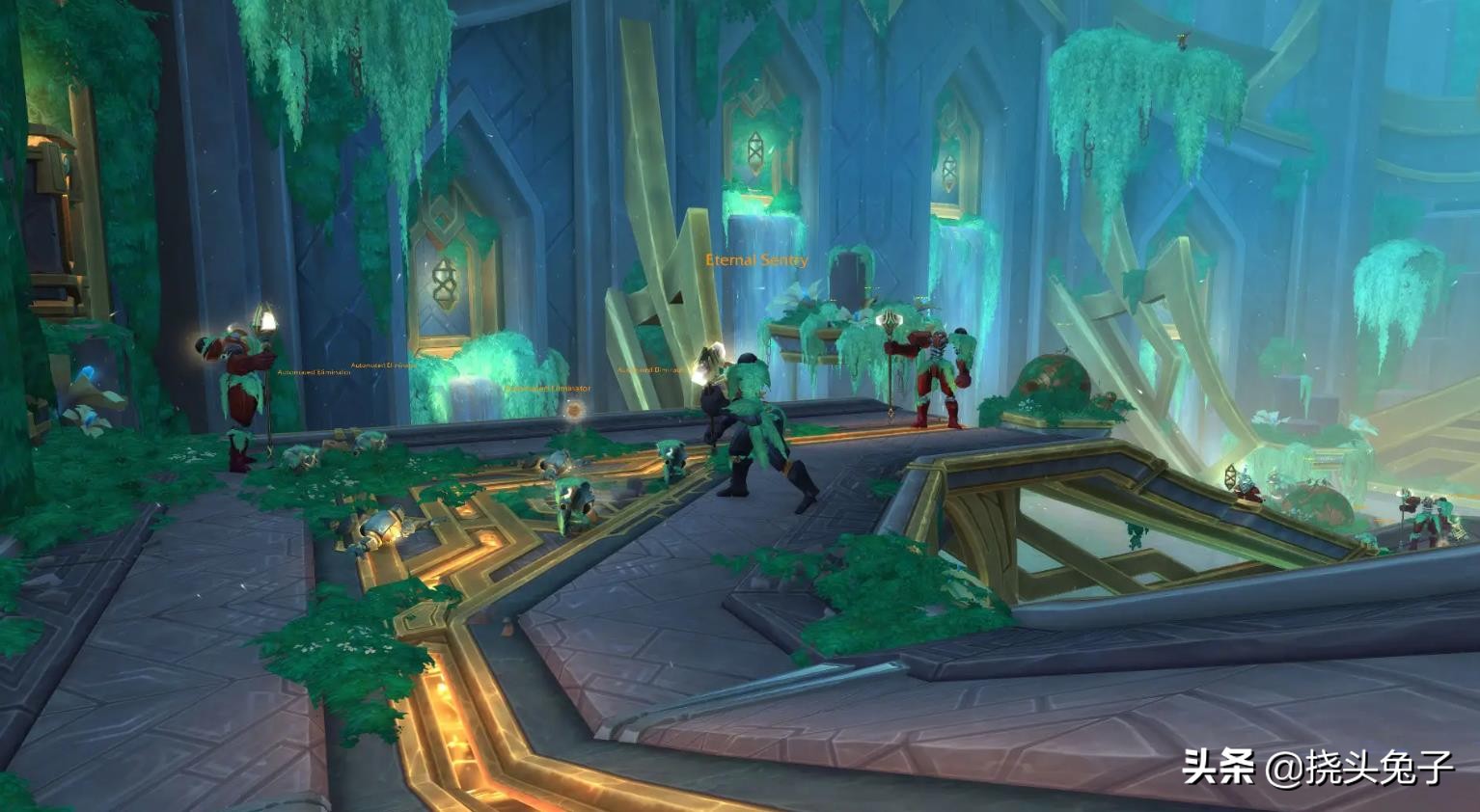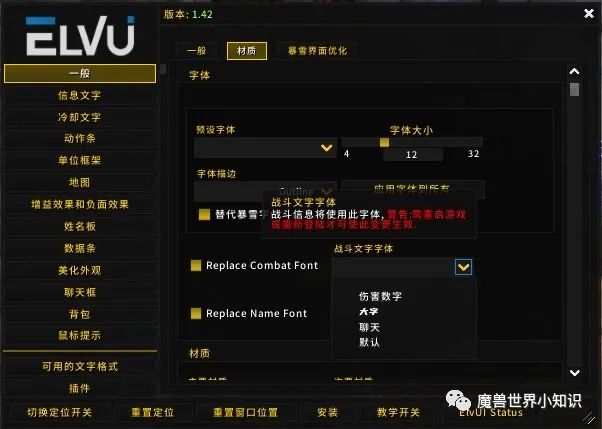一、安装环境二。软件下载VirtualBox软件下载官网下载地址:https://www.virtualbox.org/wiki/Downloads
单击Windows主机开始下载。
下载地址:3359 download . virtualbox . org/virtualbox/6 . 1 . 4/virtualbox-6 . 1 . 4-136177-win . exe
CentOS7图片下载到https://www.centos.org/download/,官网下载地址,点击更多下载选择,点击7版后面的镜像找到aliyun.com域名的下载地址,点击这里,我们推荐极简版,因为主要的东西都包括了,而且还是比较小的。如果需要图像界面,可以选择下载DVD-1908完整版。ISO结束时的图像下载。
看看我们下载的图像。三。安装VirtualBox。为了节省篇幅,这里就不详细解释了。总之下一步就好了。如果实在装不了,可以留言或者网上查。很简单。
四。创建CentOS7的虚拟机桌面。双击打开VirtualBox软件。点击新建或者快捷键Ctrl N,我们输入一个名字比如: MyCentOS7,它会自动匹配类型和版本。如果没有自动匹配,可以手动选择类型Linux,版本红帽64位。
单击“下一步”设置内存大小,默认为1024M。如果内存足够,可以多给一点。例如,2048MB不应超出刻度上绿色背景色的区域。
如果内存太小,可能是运行程序时速度太慢或者内存溢出。
点击“下一步”设置虚拟硬盘。这里有三个选择。现在创建一个虚拟硬盘并使用现有的虚拟硬盘,而不是添加虚拟硬盘。
因为是第一次添加,我们选择“立即创建虚拟硬盘”,然后单击“创建”
虚拟硬盘文件类型可以在这里保持默认,然后点击“下一步”
物理硬盘上存储的动态分配:适用于空间不确定,以后可能会添加内容,硬盘空间紧缺的情况。
注意:当其内部空间未使用时,不会自动减少占用的物理磁盘空间。
固定大小:适用于空间大小的基本确定,后面不需要添加大的内容,硬盘空间充裕时可以使用。
优点:速度快。
这里我们选择动态分配,然后选择“下一步”
文件位置和大小这里设置自动扩展的最大大小,默认为8g。
注意:如果它被开发程序使用,请选择一个更大的。
让我们在这里保持不变,然后单击“创建”
好了,虚拟机创建完成。五.虚拟机设置系统-处理器
一般一个cpu不够用,建议拖到绿色最大位置,然后点击“确定”
添加CentOS CD图像
然后选择“选择虚拟cd文件.”
点击“打开”下载CentOS图像。
完成光盘添加。
6.安装CentOS1。启动虚拟机时有三种模式。
正常启动:窗口在启动时显示。
无界面启动:在系统后台启动。
单独启动:在单独的窗口中运行。
因为要安装CentOS系统,所以选择在这里正常启动。
2.按向上和向下键选择安装CentOS 7,然后按Enter键。温馨提示:如果想跳出虚拟桌面,请按右边的Ctrl键。
3.语言选择页面的滚轮选择中文,点击右下角的“继续”。
4.此时选择分区,我们看到黄色的感叹号,点击安装位置。
只需配置默认分区,然后单击Finish。
5.网络设置,点击“网络和主机名”选择以太网,点击“完成”,然后点击“开始安装”
6.开始安装。7.设置Root密码页面。此时表示没有设置root密码,我们点击“ROOT密码”进行设置。
注意:如果我们的密码太简单或太短,下面会给出“密码太短,需要按两次完成键确认”的提示信息。
这里,我们将密码设置为:root,然后单击两次Finish。
此时,我们看到它显示“root密码已设置”
其他用户也可以在这里手动创建。
然后我们等待它被安装。
8.安装完成。当出现以下界面时,安装完成。点击“重启”
重启后,我们将到达以下页面,在此我们可以输入用户名:root密码:root以登录CentOS系统。
查看系统版本
类别/进程/版本检查IP地址
Ip addr准备好了,CentOS系统安装在这里,赶紧收藏吧。